Student Resource Guide
We are here to help!
Select the green bars below to access support and resources for student learning and communication.
Bookstore
The Midland College Bookstore located in the Scharbauer Student Center at the main campus. Books and supplies may also be purchased online.
Computer & Browser Requirements
Browser
For best performance, Canvas should be used on the current or first previous major release of Chrome, Firefox, Edge, or Safari. Because it's built using web standards, Canvas runs on Windows, Mac, and Linux.
Operating System
Canvas only requires an operating system that can run the latest compatible web browsers. Your computer operating system should be kept up to date with the latest recommended security updates and upgrades.
CHROMEBOOKS
Chromebooks are not compatible with Respondus Lock Down Browser and are not recommended. Many instructors require using Respondus Lockdown Browser for some quizzes/exams. Chromebooks are NOT compatible with Respondus Lockdown Browser.
IT Help Desk
If you have technical support issues with My MC Portal, Email, or Office 365, email the IT Help Desk: help@midland.edu.
Login To Canvas
For instructions on how students access Canvas, Troubleshooting, and Respondus LockDown Browser instructions, visit the Canvas web page.
"How-to" Questions
If you have a question about how Canvas works, follow the steps below to get an answer.
- Login to Canvas
- Click the Help icon/button in the dark gray toolbar on the left side of the screen
- Select the BEST option from the following:
Ask your instructor a Question
Questions are submitted to your Instructor
Search the Canvas Guides
Find answers to common Questions
Canvas Help Ticket
If you get an error message, please follow the steps below to report the problem.
- Login to Canvas
- *CRUCIAL STEP: Navigate to the Canvas page where you have a problem
- Click the Help icon/button in the dark gray toolbar on the left side of the screen
- Select "Canvas Help Ticket"
- Explain in detail the problem you are experiencing
- Check your MC email for a response from support
- Reply to that email if a response is necessary
*When a ticket is submitted, it captures the page URL, browser and system information that helps troubleshoot the problem. If the Canvas ticket is not submitted from the page where the problem exists, it will increase the time it takes to solve the problem.
Canvas Student Connection Course
This course is available to all MC students and provides detailed information, guides, and videos on how to use Canvas. It is also another way MC communicates with students regarding major updates/announcements and campus activities. Click the link below to go to the course home tab.
Most students should be enrolled in the Canvas Student Connection course.
Check your dashboard first to see if it is available. If not, check the full list of your course enrollments by clicking Courses (left dark-gray toolbar), scroll down and click All Courses, and check that list for the course. If it is in the list, "star" the course so it will appear on the dashboard and provide future easy access.
If the course is not in the list of courses, then follow these steps to join the course:
Steps to Self-Enroll
- Login to Canvas
- Click the Courses tab in the dark gray toolbar, on the left side of the page
- Scroll down and click the All Courses link
- Click the "Browse More Courses" button at the top of the page
- Click the +Join this Course button for Canvas Student Connection
Click the link below to go to the course home tab.
Student Resource Guide
Canvas provides guides for how to do just about everything in Canvas. Be sure to check the guides for answers to your "how to" questions.
Course Not on Your Dashboard?
Click the Courses link on the left dark-gray toolbar on your screen, scroll down and click All Courses. "Star" the course to place it on your dashboard. If a course you registered for is not on your dashboard, contact your advisor.
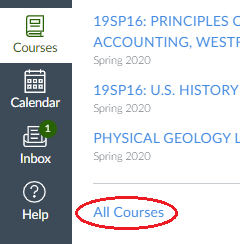 |
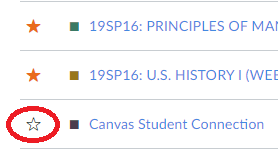 |
Quiz/Test Monitoring Software
Some instructors enable the LockDown Browser and/or Monitor in their courses for quizzes/tests. This requires students to download and install free software on their computer or iPad. A "how-to" video, requirements and tips and tricks are located on the Canvas web page and click the green Respondus LockDown Browser tab.
Communication
Check your MC email and your Canvas Inbox often, your instructor will be using these tools to communicate with you.
Canvas Notifications
You may also customize your Canvas notifications so you receive course information on your phone or a personal email address.
Netiquette
Netiquette is the correct or acceptable way of communicating on the internet.
Much of your class could involve a combination of chat, discussion boards, email,
and texting. Be respectful of others and their opinions and be mindful of other cultures.
Follow the same standards of behavior online that you would in person.
Do not use all capital letters when responding. All-caps is the equivalent of yelling
or screaming in person.
Make yourself look good by using proper spelling and grammar. Avoid texting shortcuts,
make your posts thoughtful and always use clean language.
When emailing your instructor, include your course/section number in the subject.
This will help the instructor sort through email.
Tutoring Services
The Language Hub and Math Lab will offer services online with limited on-campus hours. Visit those pages for more information.
Computer Labs
Computer labs will be open for MC students in the Learning Resource Center/Library. These labs will undergo advanced sanitation on a regular basis, and workstations will be situated six feet apart from one another. Computer lab hours will be posted on the Library Hours page by the end of the week. WRTTC has an open student lab for Fort Stockton students.
Testing Center
The Testing Center, located in the Scharbauer Student Center and the WRTTC, is open for face-to-face testing. For more information, visit the Testing Center web page.
Apply to MC Now
Thank you for choosing Midland College! If you are here to collect a few credits, take courses to transfer, or here to start a new career, we welcome you.