CanvasLearning Management System
What is Canvas?
Canvas is the Learning Management System (LMS) Midland College uses to deliver online instruction. All online, hybrid, and live-online courses have a Canvas class, as do most face-to-face courses.
When will I have access?
Account Access
For new, registered students, Canvas accounts are created about 2 weeks before the term begins. If a student registers after that time, it can take up to 24 hours after the time of registration for the Canvas account to be created.
Course Access
In most cases, students have access to courses at 12:01 am the first class day.
Login Instructions
Emails that include: @mail.midland.edu or @midland.edu
Login Page
If you login to Canvas with an MC email address, the look of your login page recently changed. There is now a picture of flags on on the left and sign-in section on the left.
My MC1 Login Credentials
Login to Canvas using your My MC1 Login credentials, which are as follows:
Username: your MC email address
Initial Password: determined by your ID, details below
*Upon initial login, you will be prompted to reset your password
9-digit MC ID
1st letter of your first name + 1st three letters of your last name + your complete
MC ID
Example: John Smith
MC ID: 123004567
Password = jsmi123004567
5-digit MC ID
1st letter of your first name + 1st three letters of your last name + 0000 + your
complete MC ID
Example: John Smith
MC ID: 12345
Password = jsmi000012345
Troubleshooting: My MC1 Login Credentials
- MC Student ID
After applications are processed, each student should receive a welcome email containing their student ID. This email is sent to the email address provided in the application. If that email cannot be located, check your spam folder or complete the Request My ID form to have it emailed again. - If you have trouble, make sure you are going to the correct login page (link above)
and carefully entering your new My MC1 Login credentials.
- If your My MC1 Login credentials do not work, send an email to help@midland.edu, and include the following information: your name, your MC ID number, your MC email address, and a description of the problem.
For Canvas accounts associated with an MISD email address, a personal email address, etc.
Login Page
If you do not use an MC email address to access Canvas, use the Standard: MC Canvas Login page:
Login Credentials
Username: email address associated with your account
Password: Students: use the password assigned to you by your instructor or program administrator;
Instructors: create password from email link or select the "Forgot Password?" link
to reset
Password Reset: select the "Forgot Password?" link, enter the email address associated with the account, then check the email account for link to update password
Mobile App Login
To access a Canvas mobile app (Student, Teacher) without a MC email address, login to your account via browser, and then use the QR code in Accounts to access. Instructions with screenshots: https://community.canvaslms.com/t5/Observer-Guide/How-do-I-view-a-QR-code-to-log-in-to-the-Canvas-mobile-apps-as/ta-p/545
TroubleShooting: Non-MC Email Address Accounts
If you your password is not working, or you're having other Canvas issues, submit a Canvas help ticket by following these steps:
-
-
- Selecting the "Help" link on the Standard: MC Canvas Login page
- Select the "Report a Problem" option
- Enter a Subject in the Subject field (brief description of problem)
- In the Description, describe the problem and include your name, the email address associated with your account, and the name of your program
- Select the "Submit Ticket" button
- Then check your email account for a response from the Canvas administrators for further instructions
-
Training & Help
- Check your computer to make sure it meets Canvas requirements.
- Internet stability is critical when working remotely. If you experience network slowness
while working from home, you can also try turning off internet-heavy devices or services
on your home network, like Netflix streams or video game consoles.
- Chromebooks are not compatible with some features integrated in Canvas, such as the Respondus LockDown Browser. Check with your students to make sure they have access to a compatible device before using this feature.
Canvas Student Connection Course
This course provides an orientation on using Canvas, browser compatibility, setting up your notifications, etc. New Canvas students should review the course before your semester begins.
All registered students should be enrolled in the Canvas Student Connection course.
If the course does not appear on your Dashboard, select the "Courses" icon on the left toolbar, then select the "All Courses" link at the bottom of the list, then navigate to the course. If you still do not see it, submit a Canvas Help ticket by selecting the "Help" icon and selecting the "Report a Problem or Ask a Question" option. In the description field, be sure to include your name and MC student ID and we will add you to the course.
Can't Find Your Courses?
Mobile App
|
Desktop
|
"How-To" Questions
- Login to Canvas
- Select the Help icon/button in the dark gray toolbar on the left side of the screen
- Select the BEST option from the following:
Search the Canvas Guides
Find answers to common "How to" Canvas questions
Ask Your Instructor a Question
Questions are submitted to your instructor and will be sent as a Conversation through your Canvas Inbox. Be sure to select the CORRECT course!
Submit A CAnvas Help Ticket
- Login to Canvas
- *CRUCIAL STEP: Navigate to the Canvas page where you have a problem
- Select the Help icon/button in the dark gray toolbar on the left side of the screen
- Select "Canvas Help Ticket"
- Explain in detail the problem you are experiencing and Submit Ticket
- Check your MC email for a response from Canvas support
- Reply to that email if a response is necessary
* When a ticket is submitted, it captures the page URL, browser and system information that helps troubleshoot the problem. If the Canvas ticket is not submitted from the page where the problem exists, it will increase the time it takes to solve the problem.
Online Testing Tools
LockDown Browser
Free for MC Students
The Respondus LockDown Browser is a software program, integrated in Canvas, that locks down the testing environment for students. Some instructors use it to lock the browser and prevent students from visiting other web pages, print, etc. while taking a test.
How to Set up
Watch the video below to learn how to set-up the LockDown Browser on your personal device.
![]()
Steps to Activate the LockDown Browser
- Download the software using the link below. This link provides the connection to the
Midland College account. This software is free to students.
LockDown Browser Software - Install the software on your computer.
- Before launching the new browser, close all other open application on your computer
or iPad.
- Go to the desktop/launchpad and select the LockDown Browser icon.
- Login to Canvas.
- Navigate to the course to take your quiz.
Installing the Chromebook Lockdown Browser Extension
To install the new extension to a Chromebook, use the Download Respondus LockDown Browser link in your quiz, or download at this link: https://download.respondus.com/lockdown/download.php?id=489242920
The LockDown Browser installation link will direct you to the Chrome web store, at which point you should select “Add to Chrome” to install the LockDown Browser Extension (you will NOT be able to search for the app directly from the Chrome web store).
LockDown Browser Tips & Tricks
Using an iPad?
To use LDB with the iPad app, the instructor must activate that setting in Canvas. Contact your instructor if you have questions about using an iPad.
Install in Advance
It is HIGHLY recommended that students download & install the software well in advance of taking the first quiz/test requiring it.
Do Not Pay for LockDown Browser software
Students must use the link above (or the link provided in the Canvas course) to install
the correct version/connection to Midland College. This software download is FREE
to MC students. If a student is being asked to pay, they are not using the correct
link.
Monitor
Respondus Monitor is an add-on feature to the LockDown Browser an instructor may use to proctor online exams. Students are required to have a web cam if the instructor enables this option.
Set-Up
- Open the LockDown browser
- Navigate to the quiz in Canvas
- Select the button to start the quiz
- Work through the webcam set-up steps
Need Help?
Online Documentation
Visit the Respondus Student Resources page for helpful videos, support FAQs, live chat, etc.
Ask for Help
Submit a Canvas Help ticket and we will take a look!
For instructions on how to submit a Canvas Help ticket, select the "How to get Help in Canvas" link in the section above.
Online proctoring which requires the use of a webcam and reliable, high-speed Internet connection. Student is responsible for the fee associated with this proctoring option. Fee schedule based on length of test.
| Minutes | Cost |
|---|---|
| 0-30 | $8.75 |
| 31-60 | $17.50 |
| 61-120 | $25.00 |
| 121-180 | $33.75 |
| 181 & up | $42.50 |
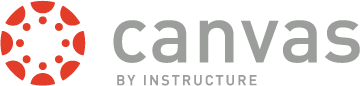
Need Help Signing In?
Contact the IT Help Desk
help@midland.edu
(432) 685-4788
If leaving a voice message or sending an email, include your Full Legal Name, Date of Birth, and MC ID, along with your email address and a detailed description of the problem.